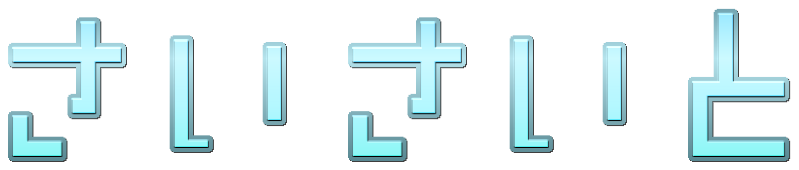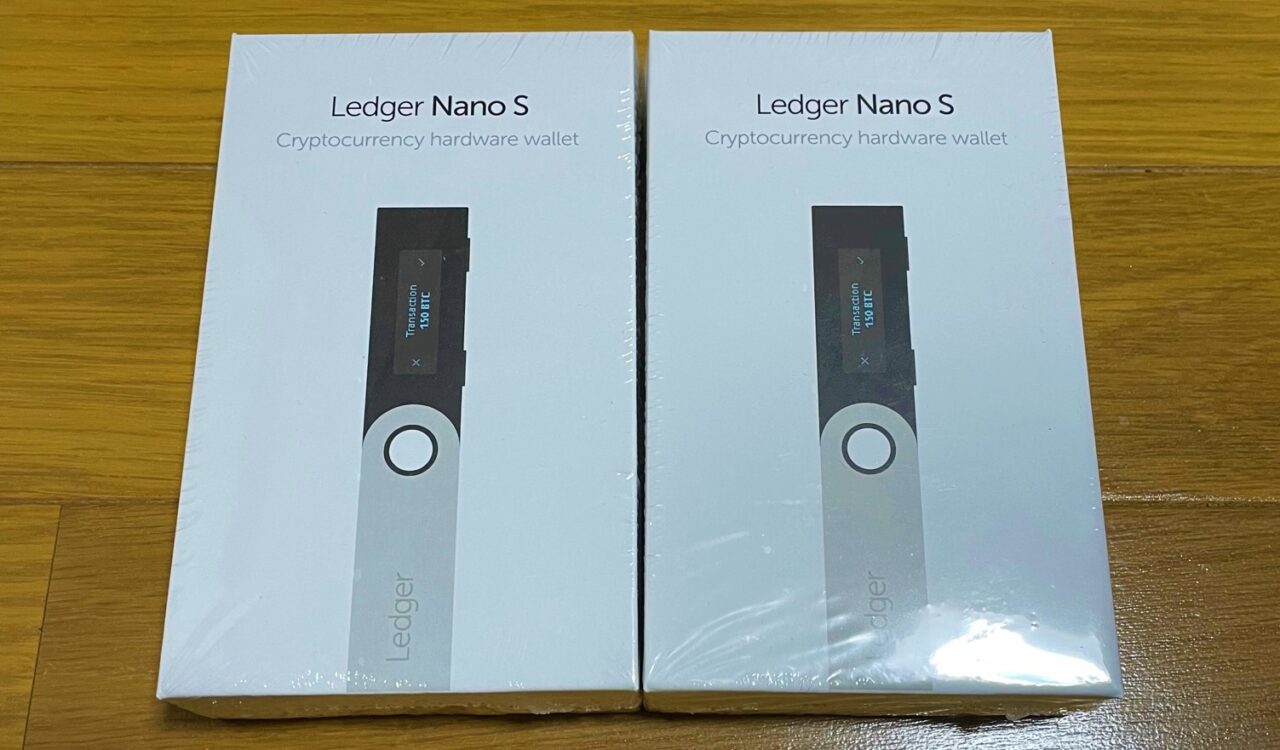「【Ledger Nano(レジャーナノ)】を買ったから、使えるようにしたい!」
そんなアナタへ。ハードウェアウォレット【レジャーナノ】シリーズでの初期設定のしかたをまとめました。
この記事では以下のことがわかります↓
- レジャーナノシリーズ初期設定の手順
- ピンコードについて
- アプリについて
- アップデートについて
- レジャーライブとは?操作方法
【レジャーナノ】を使えるようにして、安全にNFT&コインを保管しましょう。
ハードウェアウォレット【Ledger Nano(レジャーナノ)】初期設定のやり方

【レジャーナノ】シリーズ(X,S,S PLUS)初期設定のやり方は、どれもほぼ同じです。
なのでここでは【レジャーナノS】で説明します。【レジャーナノS PLUS】についても後ほど動画で補足します。
初期設定は以下、7つ手順です↓
- 開封~内容品チェック
- アプリ『Ledger Live』のダウンロード
- 接続~ボタン操作
- ピンコードの入力《忘れないよう注意》
- リカバリーフレーズをメモ
- アップデート~アプリのインストール
- アカウントの追加
ひとつづつやっていきましょう。
【レジャーナノ初期設定】①開封~内容品チェック

買ったレジャーナノが届いたら開けて初期設定していきましょう。
いちおう未開封かチェック。しっかりフィルムで包装されていますね。
箱を開けると入ってるモノは以下の通り↓
- レジャーナノ本体
- 付属品4つ(ケーブル、リング、小ストラップ、首かけストラップ)
- 紙類(「Did you notice?」と「Recovery sheet」の紙)
「Did you notice?」の紙は、「安全ですよー」って内容が書いてあるだけです。「Recovery sheet」は、リカバリーパスフレーズをメモする用の紙です。
箱の他に、フィルムに貼られた紙にはシリアル番号があります。QRコードからオーナー登録しましょう。(アップデート情報やサポートなど受けられます)
【レジャーナノ初期設定】②アプリ『Ledger Live』のダウンロード
それでは設定していきましょう。
先に、設定するためのアプリ「Ledger Live」をダウンロードした方がスムーズにできます↓
>>>Ledger Live
「Downloads the app(アプリをダウンロード)」をポチッ
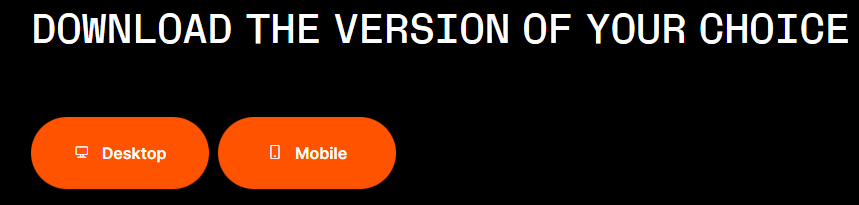
デスクトップ(PC)かモバイルか選んでダウンロード。(Windows/Mac/Linuxなど、ご自身に合わせて選びましょう)
ダウンロードしたファイルをインストールします。完了したら「Ledger Live」を開きましょう。
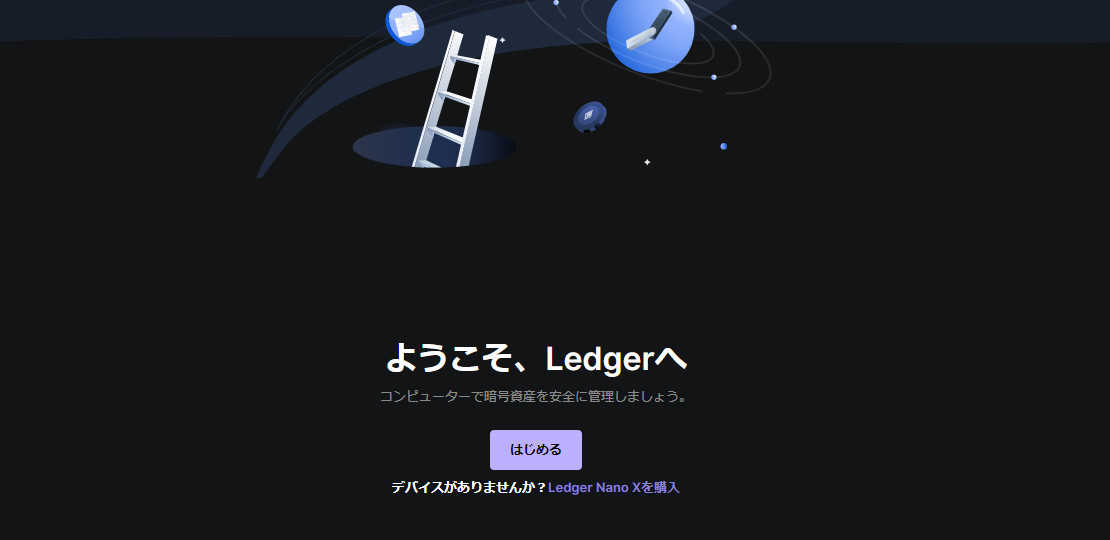
まずは設定するデバイスを選びます。
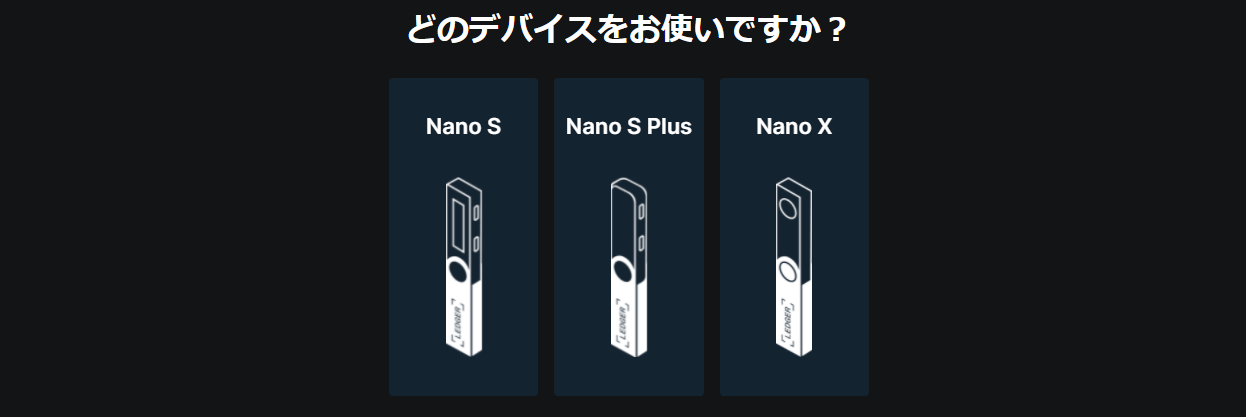
そして「始めましょう!」を押して、設定を始める画面にしておきます。初期設定の手順が表示されるので、見ながらやりましょう。
【レジャーナノ初期設定】③接続~ボタン操作

あとは接続し、画面に従って以下の手順をやってくだけです↓
まず、ケーブルでPCとレジャーナノをつなぎます。するとレジャーナノの画面に「Welcome」と表示されます。
その後、「Press both buttons to begin」(両方のボタンを押して)と表示されるので、上のボタンを2つ同時に押しましょう。

何やら英語で説明されますが、「レジャーナノはボタンで操作していきます」ってだけの内容です。もう一回、ボタンを2つ同時に押しましょう。
推して手をはなすと、「Configure as new device?」(新しいデバイスを確認しますか?)と表示されます。
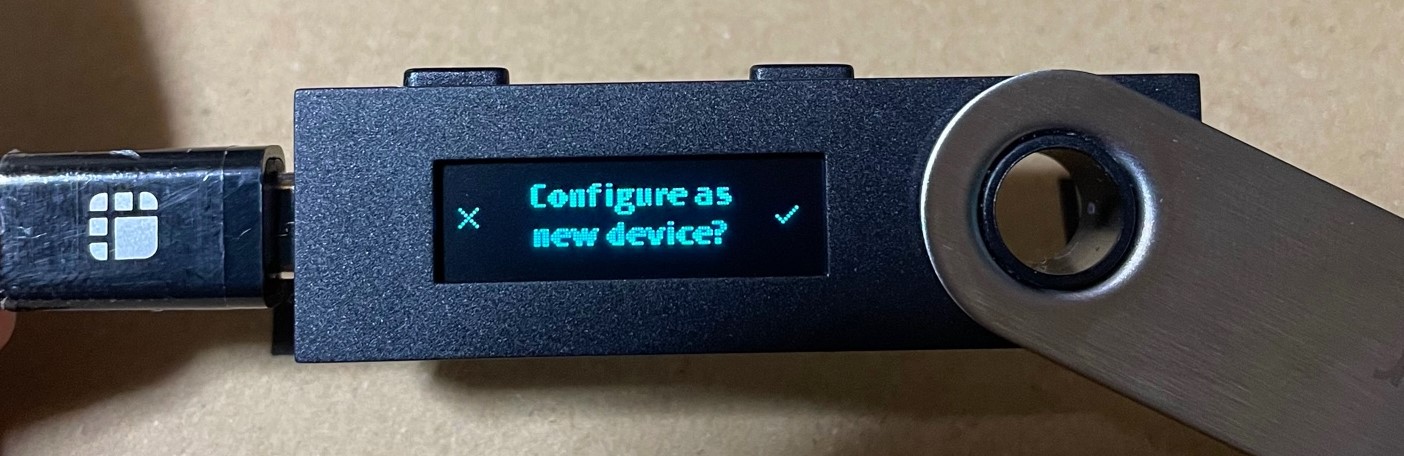
左のボタンが「×」で右のボタンが「✓」なので右のボタンを押して進みましょう。
【レジャーナノ初期設定】④ピンコードの入力《忘れないよう注意》

次に「PINコード」の設定になります。これはレジャーナノを使う時の暗証番号です。
両方のボタンを押すと、数字入力画面へ。
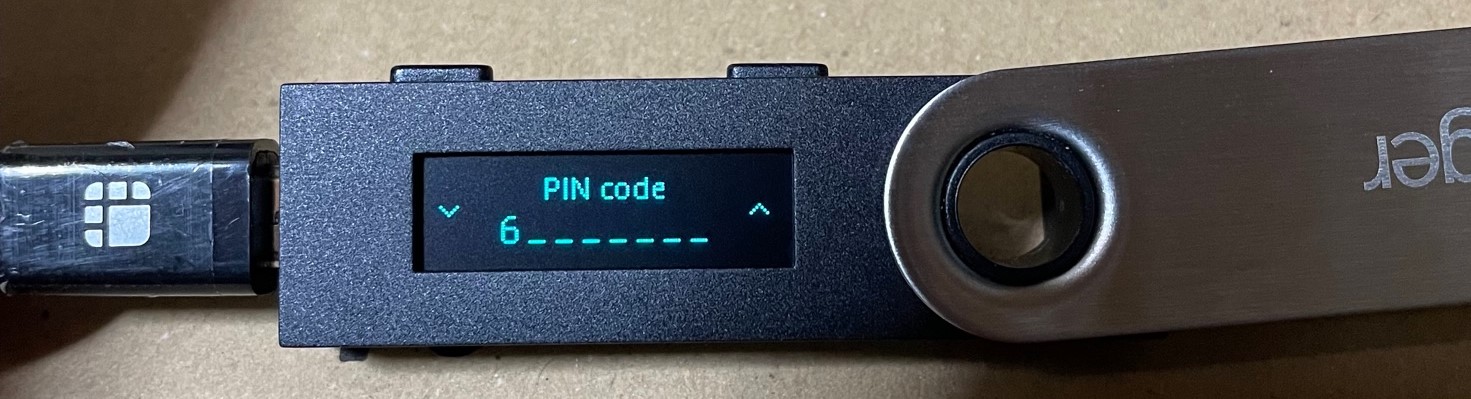
左ボタンがマイナス、右ボタンがプラスで数字を決めます。決定する時は同時押し。戻りたければ「10」にするとひとつ戻れます。
カンタンすぎないものにした上で、忘れないようにメモ。PINコードを決めたら同時押しで次へ。
確認でもう一回同じPINコードを入力しましょう。
【レジャーナノ初期設定】⑤リカバリーフレーズをメモ
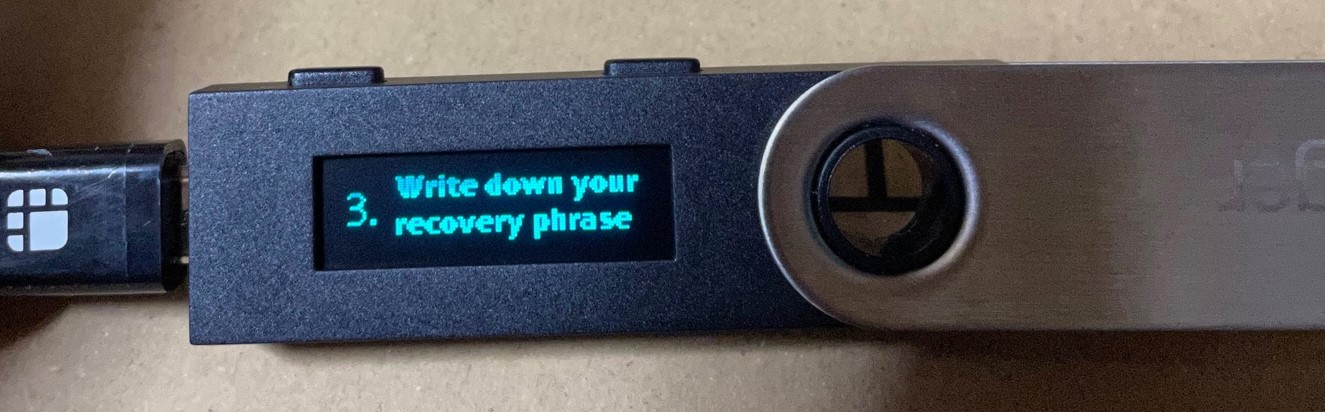
次へ進むと、ここで出ましたリカバリーフレーズ。紛失したり、故障した時に必要なやつです。
ボタンを押しながら、紙にフレーズをメモしていきましょう。「Word #1」~「Word #24」まであります。
進むと、リカバリーフレーズの確認となります。順番通りに単語を選んでいきましょう。
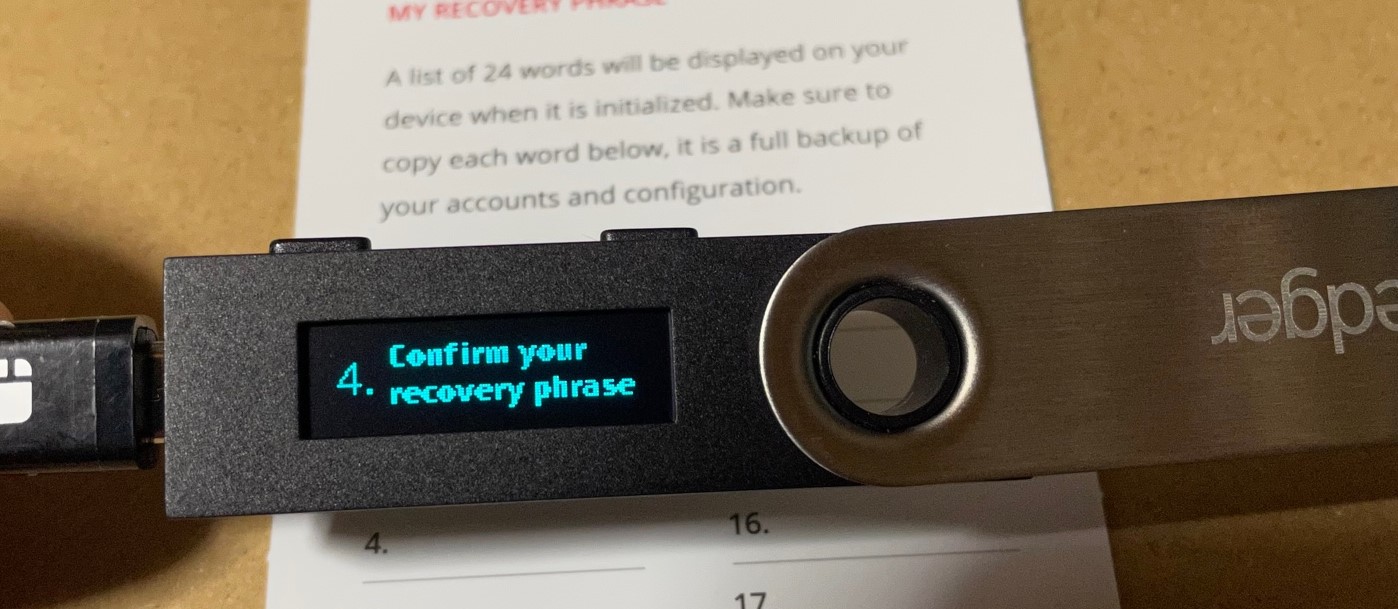
文字は小さいし、めんどくさいですが頑張って。
確認が終わったら、「Prosessing…」となって「Your device is now ready」(あなたのデバイスは準備できました)と表示されます。
【レジャーナノ初期設定】⑥アップデート~アプリのインストール
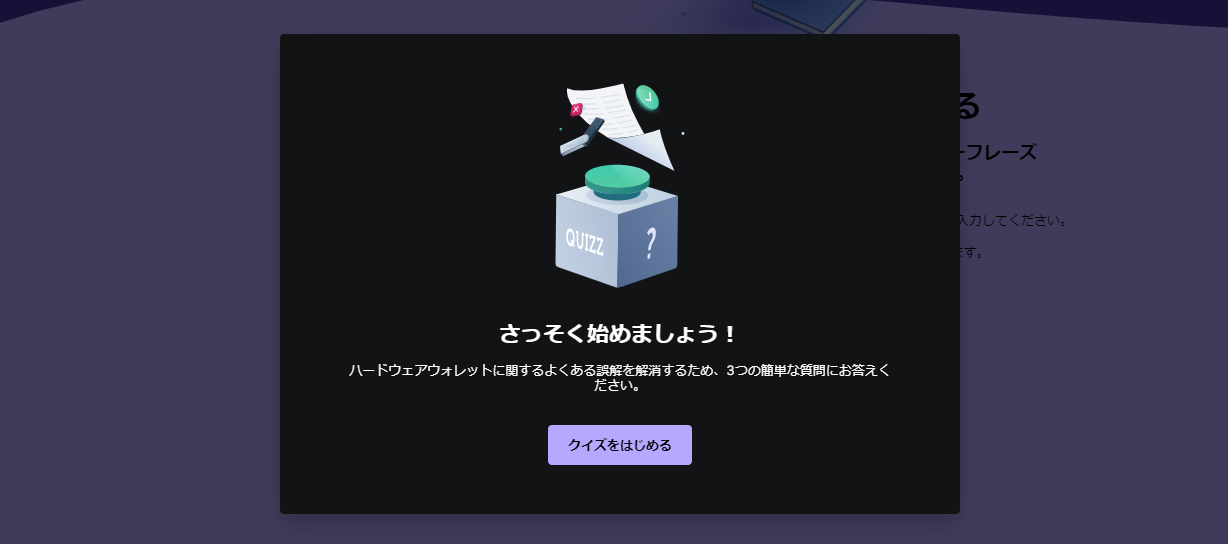
完了したら、「Ledger Live」で3つの簡単なクイズがあります。答えましょう。
合格したらデバイスが正規品か、チェックがあります。レジャーナノのボタンを押しましょう。
あとは初めてならアカウントを追加するんですが、「アカウントを追加」ではなく“「管理」に移動してアプリをインストール”をクリック。
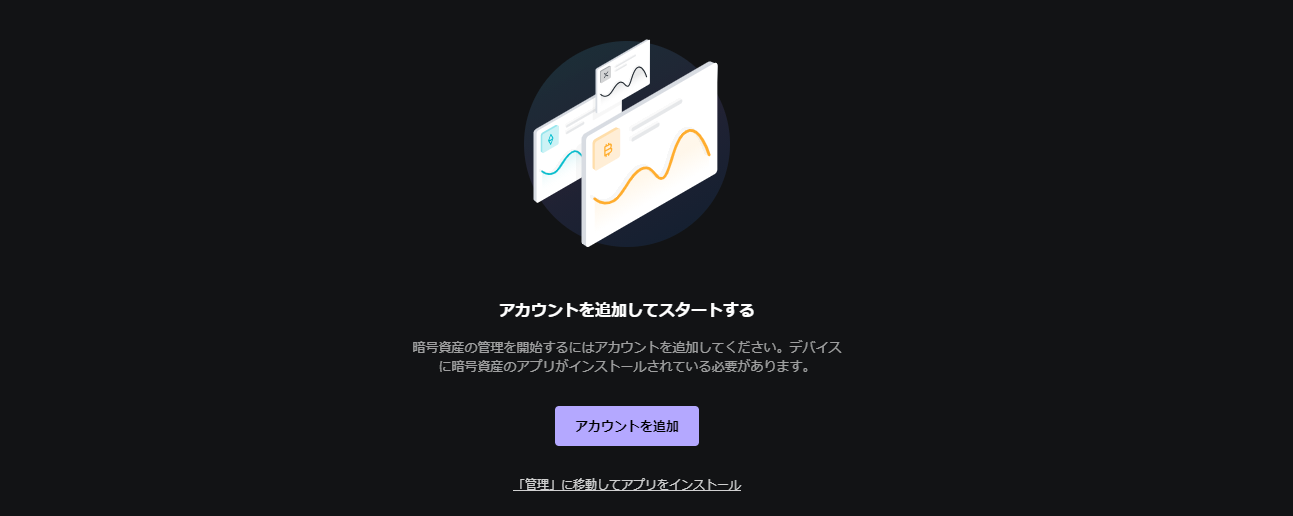
「ファームウェアのアップデート」があればやっておきます。(なければとばして下さい)
アップデートでいったんケーブルを抜き、左のボタンを押しながらさし直します。ここ、なんかうまいこと行かなかったので僕は何回かやり直しました
「何分もボタン押してなきゃいけないのか?」と思ったんですが、うまく接続されていればすぐに画面切りかわってアップデートされました。
アップデートできたら、「Bitcoin」や「Ethereum」など保管したい通貨のアプリをインストールします。
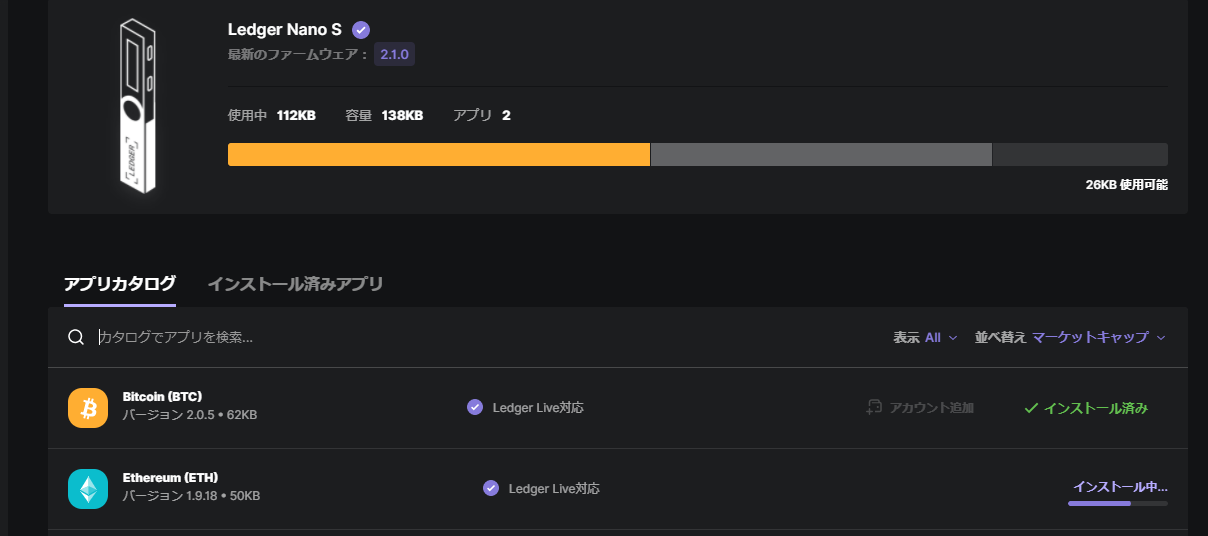
【レジャーナノ初期設定】⑦アカウントの追加
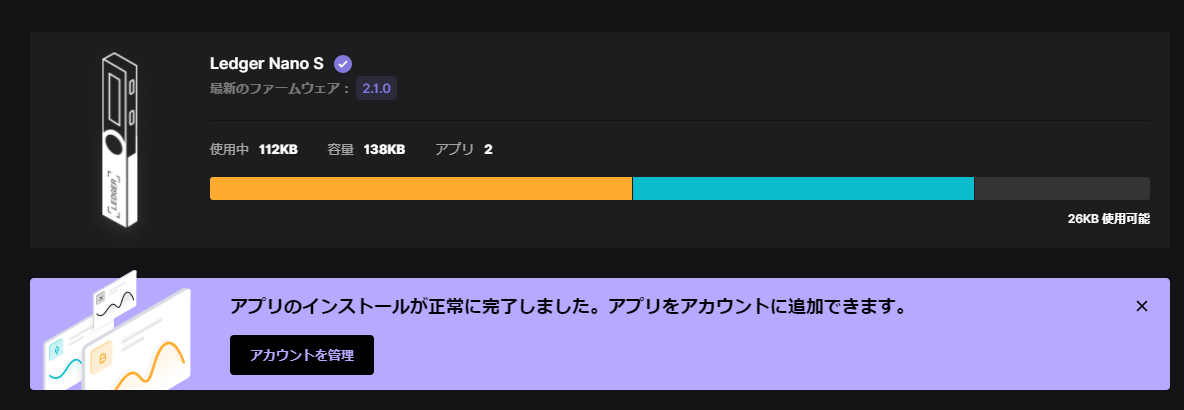
インストールしたらやっと「アカウントを追加」ができるようになります。
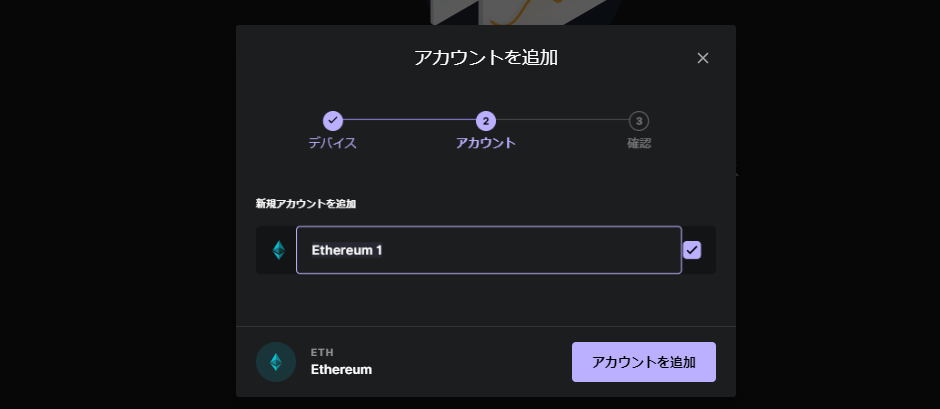
追加した通貨のアプリごとにアカウントを追加していきましょう。
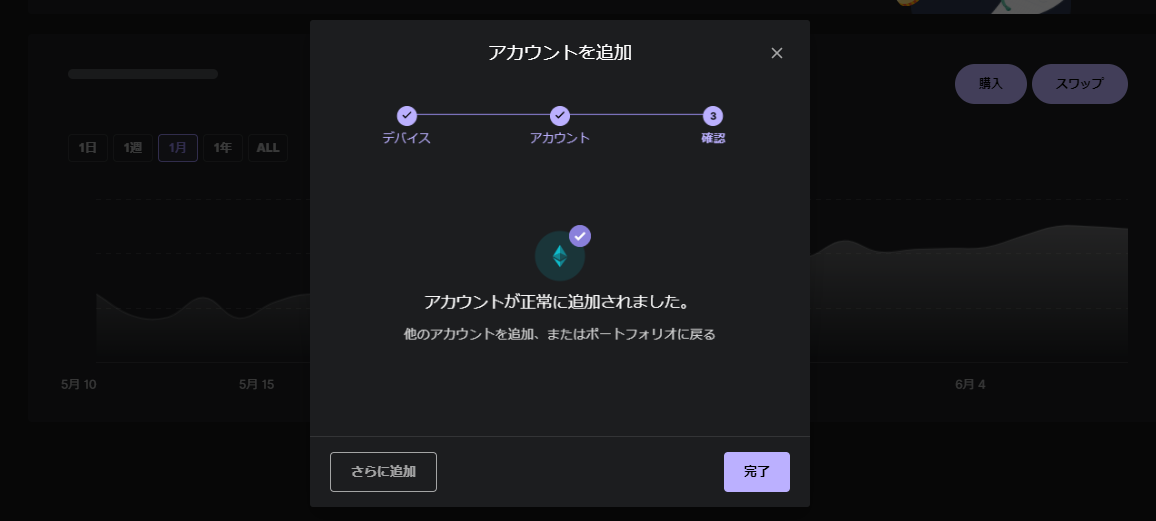
アカウントが追加されました。
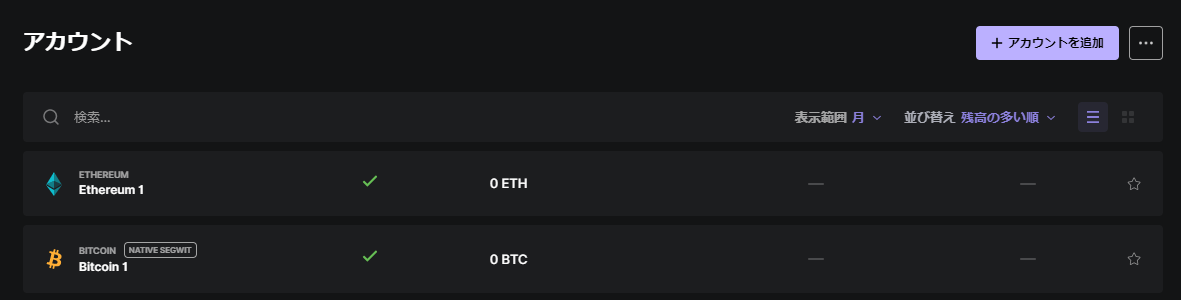
これで初期設定は完了です。お疲れ様でした。
もしわからない部分があったら、正規代理店の「Ledger Live 設定方法」も参考にしましょう↓
新製品【Ledger Nano S PLUS】の初期設定《動画》
新しい【レジャーナノSプラス】の設定もほぼ同じです。コチラにまとめています↓
参考までに動画も貼っておきます↓
【NFTの金庫!】最新ハードウェアウォレットLedger Nano S Plus(レジャーナノSプラス)の初期設定
【レジャーナノの初期設定】まとめ
初期設定をするだけで、30分どころか1時間以上かかるんじゃないでしょうか。
初めてのことだらけで、けっこう大変ですよね。
やっと初期設定が終わったところですが…使わないと意味ないので、引き続き「レジャーナノの使い方」についてお伝えします。
初期設定に比べると、使い方はかなり簡単!サクッとやっちゃいましょう↓
【関連記事】>>>簡単【Ledger Nano(レジャーナノ)】の使い方《Ledger Liveで受取・送金》
さらにハードウェアウォレットについてくわしく知る↓