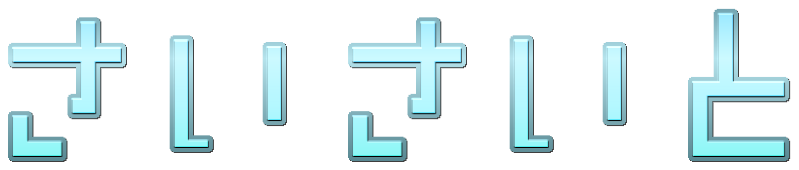どうも。カルチャーマニアのSai(@saisei_to_hakai)です。
「MetaQuest2が届いた!始める手順を知りたい!」
というアナタへ。【Quest2】セットアップの手順をお教えします。
始める前にこの記事を読めば、ざっくりとした流れ+必要な設定についてわかりますよ。
【MetaQuest2】の始め方《簡単セットアップ5つの手順》
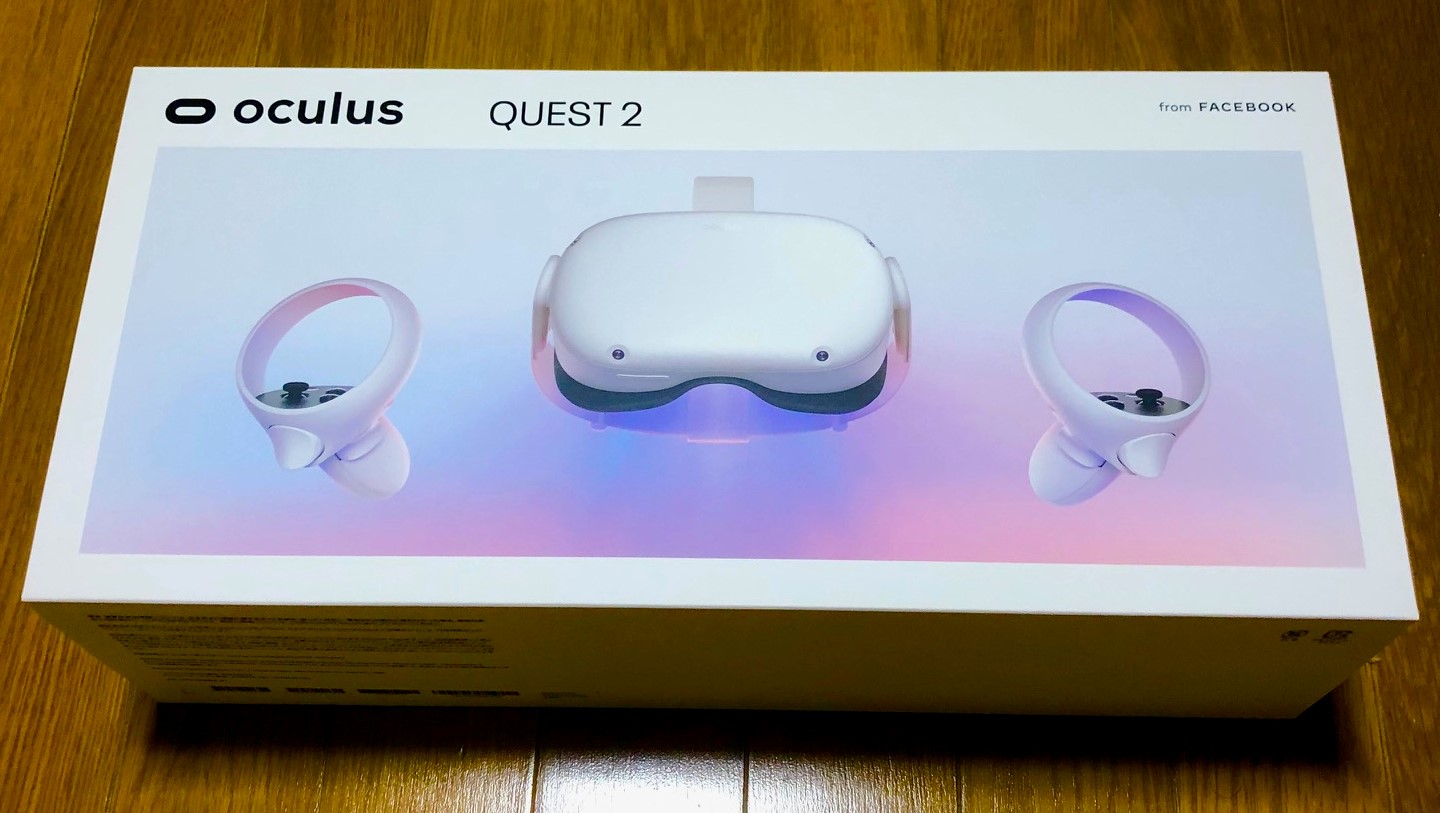
セットアップ手順の流れは、以下の5つです↓
- セットアップに必要なもの3つを用意する
- 「Oculus」アプリをスマホにインストール
- 【Quest2】をかぶってアップデート
- Oculusアカウントを作る
- プレイエリアの設定
Youtubeにはセットアップ手順の動画もたくさんあります。万が一わからない時は参考にしてみて下さい↓
それではセットアップしていきましょう!
1.セットアップに必要なもの3つを用意する
まずは、セットアップに必要なものを用意していきましょう。
用意するものは、以下の3つ↓
- スマホ(もしくはタブレット)
- 無線LAN(Wifi)
- Facebookアカウント
このタイミングでFacebookアカウントを用意しましょう。(もうすでに持っている方はOK)
万が一、アカウント停止された場合はコチラ↓
>>>Quest2を買ったあなたへ【FacebookアカウントがBANされない対策】をしよう《大問題》
3つが用意できたら次へ進みます。
2.「Oculus」アプリをスマホにインストール
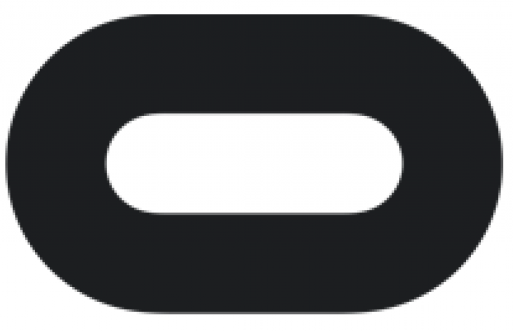
次に「Oculus」のアプリをスマホにインストールします。
App Store(もしくはGoogle Play)から、インストールしましょう。
そしてBluetoothを「ON」にしておきましょう。
3.【Quest2】をかぶってアップデート

ここまできたら【Quest2】をかぶります。
右のこめかみあたりに電源ボタンがあるので。長押ししましょう。
すると画面が表示されます。指示に従って、セッティングしていきましょう。
(もし違う部分があっても、基本的に、指示に従っていけばセットアップできます)
無線LAN(Wifi)に接続するよう指示が出ます。あなたの無線LANのパスワードを入れて接続しましょう。
接続できたら映像が流れて、Quest2のアップデートが始まります。
この間、頭からQuest2を外して大丈夫です。
シャドーボクシングするなり、故郷のおっかさんに「おれ、VRやるよ!」と電話するなりしましょう。
4.Oculusアカウントを作る
アップデートが終わると、Quest2が普通の画面に戻っています。
スマホのOculusアプリを立ち上げましょう。
ログインを求められるので、「Facebookでログイン」を選びましょう。
指示に従ってログインします。
その次に、Oculusのアカウント作成を求められます。
指示に従って作りましょう。
- ユーザー名
- メールアドレス
- プライバシー
- Oculusストアでの暗証番号
- 決済方法
などの設定をすれば完了です。
その後、どの機器に接続するか聞かれますので、Quest2を選びます。
(Quest2とコントローラを近くに置いておきましょう)
求められた番号を入力したら、同期完了です。
5.プレイエリアの設定をして完了
最後に、Quest2で部屋の範囲を決める「プレイエリア」の設定をします。
(後からいくらでも変更できます)
範囲の設定が終わったら、Quest2セットアップはすべて完了です。
あとは好きなように、ホーム画面をいじっていろいろ試してみましょう。
浮かんでいるバーから、操作できるようになっています。
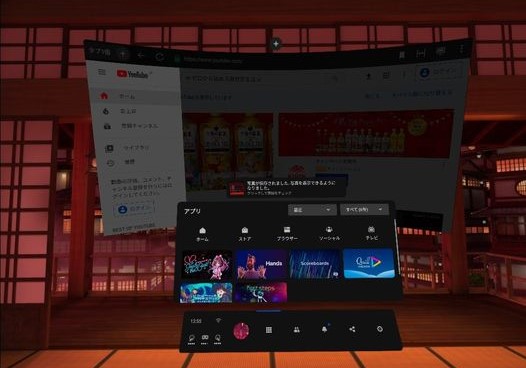
見たい映像を見たり、遊びたいゲームをダウンロードしたりしていきましょう。
簡単な使い方としては、両手のコントローラでカーソルを合わせ、トリガーを引けばOKです。
ホーム画面の向きを変えたい時は、コントローラでOculusマークのボタンを長押ししましょう。向きがリセットされます。
Oculusボタンを押しつつトリガーを引くと、スクリーンショットも撮れます。くわしくはコチラ↓
>>>カンタン【MetaQuest2】のスクリーンショット、動画の撮り方《転送の仕方も》
【Quest2】はメガネをつけたまま使える

【Quest2】はメガネをつけたまま使えますが、ちょっとキツくないですか?
そんな時は、一度カバーを外して、付属のスペーサーを付けると良いです。
スポンジみたいな接顔部分は、取り外しできます。
付属のスペーサーを付けることによって、メガネとレンズのスペースを空けられます。

そのスペーサーの上から、カバーを付け直しましょう。
それでもちょっとメガネのツルがキツイなあ…って場合。
そのあたりを、テープで何巻きかするといいです。
それでも「かぶり心地悪いなぁ…」って方は、アクセサリの【フィットパック】や【Elite ストラップ】をおすすめします↓
>>>【Meta Quest2のアクセサリ】オススメは【フィットパック】と【Elite ストラップ】《使うとこんなに違う》
ちなみに、シリコンフェイスカバーは希望すれば無料でもらえます↓
>>>無料でもらえる【Meta Quest2】のシリコンフェイスカバー《もらい方は簡単》
「重量バランスだけ、ちょっと調整したいなぁ…」って方は、カウンターウェイトの自作方法をコチラにまとめています↓
>>>【Meta Quest2】100均(ダイソー)のモノでカウンターウェイトを自作《簡単》
【Quest2】のIPD(瞳孔間距離)設定もしておこう

【Quest2】では、IPD(瞳孔間距離)…要するに、右目と左目の幅を三段階から選べます。
はじめは「2」になっています。
レンズをそのままつかんで左右に動かしましょう。
レンズ幅を狭くすると「1」になり、広くすると「3」になります。
自分に合う幅に合わせましょう。
マイクは【Quest2】に内臓されている
音はフツーにかぶれば聞こえますし、マイクも内蔵されています。
音量の調整をしたければ、ゴーグルの右下…右頬のあたりに音量ボタンがあります。
もちろんVR画面内での設定変更もできます。マイクのON/OFFもここからできます。
「面白いVRゲームないかな?」って方には、オススメのVRゲームをコチラにまとめています↓
>>>VRゲームおすすめランキングTOP30【2022決定版】《MetaQuest2で遊べるタイトル多数》
他、【Quest2】についての記事はコチラにまとめています↓
>>>決定版【Meta Quest2】の使い方《有益な情報まとめ》
Twitter(@saisei_to_hakai)では、気になるカルチャーについてつぶやいています。レアな情報を流したりするのでフォローしといてください。